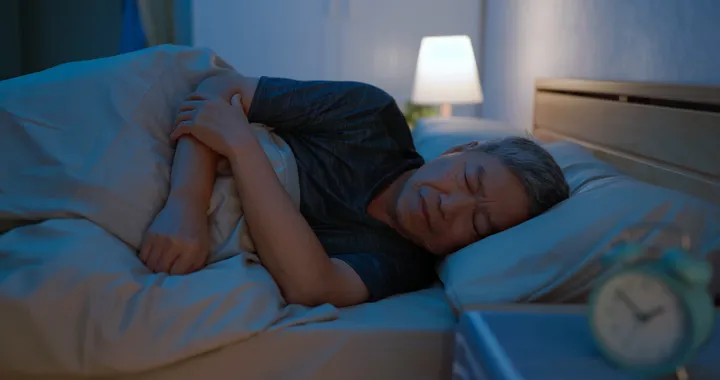Error code 0xc00000e is a Windows error caused by a corrupt file structure or, more rarely, a physically disconnected computer component. This error code is common in all versions of Windows, from Windows Vista onwards, although the layout and language used to describe the error varies slightly.
The information in this article applies to computers running Windows 10, Windows 8, Windows 7, or Windows Vista.
How does error code 0xc00000e appear?

Error code 0xc00000e appears when starting the computer. It comes in one of two forms:
– Black screen with ” Windows Boot Manager ” at the top in gray banner. It says, ” The selected entry could not be loaded because the application is missing or corrupt “.
– The blue screen has the title ” Your PC Needs To Be Repaired ” with the text ” A required device isn’t connected or can’t be accessed “. device is not connected or cannot be accessed).
What causes error code 0xc00000e?
Error descriptions on some devices cause confusion, leading some to believe that the printer or other accessory was causing the problem.

However, the error is usually caused by a problem in the Boot Configuration Database. Think of the BCD as a to-do list that a computer follows to boot up and make Windows available for use. These files may be corrupted or misconfigured. If there is no exact list – and all the items mentioned in that list – then the computer will stop working. This is why you keep getting the error no matter how often you restart your computer .
How to fix error code 0xc00000e
The most effective tool to prevent this error is to shut down the computer properly every time you finish working. However, if you get an error, there are several fixes available to help you.
Note : Advanced Startup Options in Windows 10 and Windows 8 have replaced the System Recovery Options menuin Windows 7 and Windows Vista.
1. Check for loose connections
Turn off the computer and check each connection or part to make sure nothing is loose, especially if you’ve fixed something recently. While it is not certain if this is the problem, it is important to rule it out first.
2. Use the Windows Automatic Repair tool
You can use the original Windows Automatic Repair tool to fix Windows system errors like this. Follow the steps below to use the tool from capable installation disc and fix the error:
To enter the Windows 10 boot menu, turn off the computer and turn it on.
As soon as the manufacturer’s logo appears on the screen, press the F2 key to access the boot menu.
Once you have entered the boot menu, the first thing to do is change the boot options to CD / DVD ROM . You can also choose to boot from USB if you have bootable USB.
If you don’t have a CD, you can also use the USB to run Windows repair tool. For more details, see the instructions of Macworld about how to create a bootable USB . Refer to: 20 best bootable USB software .
Open the CD / DVD containing the Windows 10 operating system. Reboot the computer and it should now boot from the CD / DVD ROM. A message will appear on the screen “Press any key to boot from CD or DVD” . Follow those instructions and press any key on your keyboard.
Windows repair / installation will begin. For now, you will only take care of the system repair. Select time zone, language, and keyboard input method. On the next screen, click on the Repair your computer link that you will find in the lower left corner. Next, click on Troubleshooting> Advanced options> Automatic repair .

It will take several minutes to repair corrupt Windows files. The system repair option usually fixes corrupt and missing system files. However, if this method did not solve your problem, then move on to the next method.
3. Use System Restore
System Restore allows you to revert your computer to the previous settings. You may lose some data by doing so, and you may need to re-download and reinstall any programs or updates you previously installed on your machine.
4. Use Command Prompt
To run BCD repair, select Command Prompt in the Advanced Options menu (Windows 10 and Windows 8) or the System Recovery Options menu (Windows 7 and Windows Vista) and enter this code:
bootrec/rebuildbcdSelect Y when prompted.
5. Run the checkdisk command
To repair files from the Command Prompt, type:
CHKDSK C: /r /fThen press Enter. This fixes the corrupted files on the computer.
6. Restore boot files to default
From the Command Prompt, enter:
DISM /Online/Cleanup-Image/RestoreHealth sfc/scannowThen run the commands.
7. Rebuild the Boot Configuration Data file in Windows 10
Boot Configuration Data or BCD is a file system that tells Windows how to start your operating system. Corrupt BCD file can also cause error 0xc00000e in Windows 10.
8. Reset BIOS / UEFI configuration
This error can also occur due to a BIOS misconfiguration. You can solve it by resetting the BIOS configuration.
Restart the computer and wait for the manufacturer’s logo to show up, then to access the BIOS settings press one of these keys F2, F12, Esc, Del , depending on the manufacturer. If you’re not sure which key to press to access the BIOS on your device, use Google to see how you can access the BIOS on your particular brand of PC.
Use the arrow keys on your keyboard to navigate the options in the BIOS. Find the default option of the BIOS setup. Click this option and press the Enter button on the keyboard to reset the BIOS configuration.
Save and exit BIOS by pressing F10 or use the arrow keys to manually exit BIOS. When you exit, the device will automatically restart.
9. Replace the CMOS battery
If the BIOS date and time are incorrectly configured, you may need to replace the CMOS battery. CMOS is an onboard chip that stores BIOS configuration, date, time and other information. This information includes the system date and time and some hardware settings.
The CMOS battery provides power to the BIOS firmware in your device. The BIOS needs to always work even when your device is not plugged into a power source. When unplugging the device from a power source, the BIOS relies on the CMOS battery for power.
After replacing the CMOS battery, you should reconfigure the BIOS settings and restart your PC.
10. Proceed with a fresh install of Windows
Start the recovery tool or installation media and select Install Now. This will completely erase your PC and all your data, so only do it if you have no other options left.

The errors are the same as error code 0xc00000e
Errors you may encounter with similar solutions include:
- 0xc0000467: Described as ” The file is temporarily unavailable “.
- 0xc000000f: Described as ” File not found “.
- 0xc0000001 : Presented as “ The requested operation was unsuccessful “.