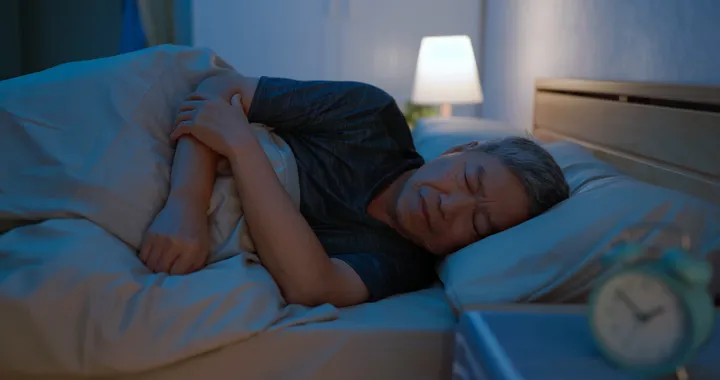How to take a laptop screen without installing additional software is of interest to many users. During use, screen capture for laptops brings many conveniences.
All lines of laptops sold on the market today, such as HP, Asus, Dell, Lenovo, Acer, LG, and Apple Macbook, … are integrated with five ways to guide screenshot laptops introduced right away. Let’s to following. Don’t miss out!
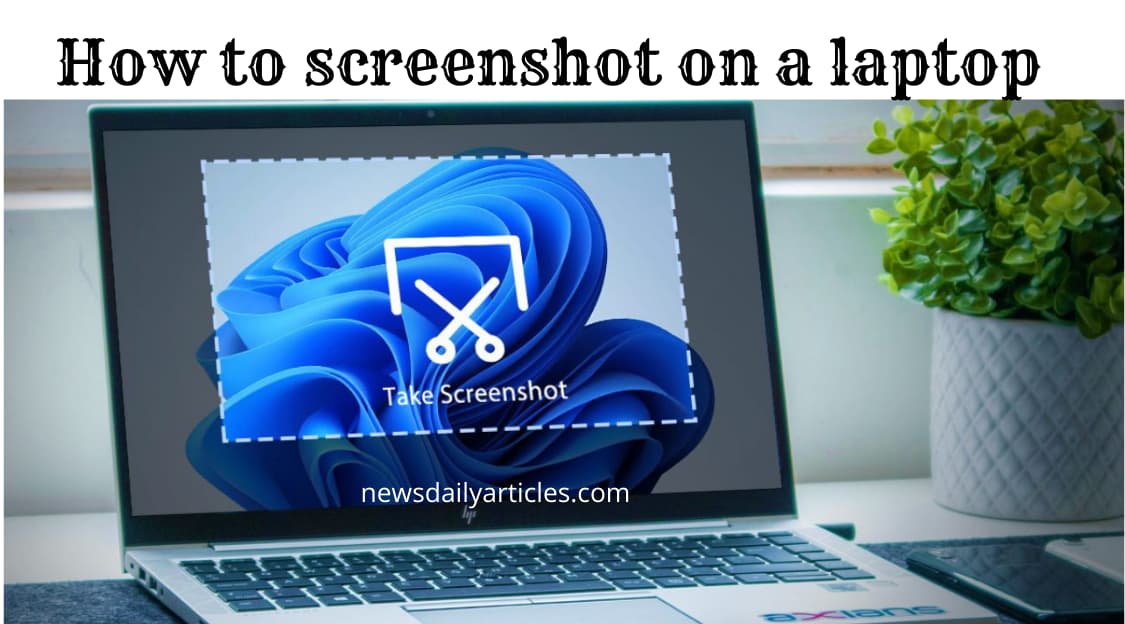
How to take a screenshot laptop with a key combination
Windows 8/8.1 and Windows 10 systems allow you to capture the entire screen of your laptop or computer with the key combination “Windows (like an icon like a window) + PrtSc,” and the captured image is automatically saved to a default folder. default (default saved drive “My Computer (This PC)\Pictures\Screenshots”) on the computer laptop.
– Advantages: Take screenshots on your laptop quickly, and the image after taking it will automatically be saved to “My Computer (This PC)\Pictures\Screenshots.”
– Cons: The way to take pictures with a laptop computer with the key combination “Windows (like an icon like a window) + PrtSc” is that you can’t customize the image after taking a screenshot as you want. it automatically saves to the default folder available on laptops and computers.
How to do it
+ You look at the laptop keyboard; the computer presses the combination of 2 keys to capture the laptop screen at the same time “Windows (like an icon like a window) + PrtSc” (Print Screen). If the PrtSc key has no letters or characters, go with it.
+ In the “PrtSc” key on the keyboard where you see a different font color appear, you need to press the combination of 3 keys simultaneously on the keyboard to take a screenshot on the laptop “Windows + Fn + PrtSc. “
+ If you want to see all the photos taken automatically on your laptop and where they are stored on your computer, open the operation as follows to access: “My Computer” (This PC) > Select the folder “Pictures”> “Screenshots. “
+ The “PrtSc” key, if you can’t see or find it on the keyboard, depends on the manufacturer that changes that key a bit. Please take a look at some of the pictures we shared below
Instructions for taking screenshots laptopwith Paint
– Advantages of taking screenshots of laptops made with Paint can add text :
+ With Windows in versions from Windows XP, Windows 7, Windows 8/8.1, and Windows 10 will be used to capture the laptop screen with Paint.
+ Photos after taking pictures, use Paint so you can insert more photos, text, crop, and rotate images.
+ In addition to pasting screenshots into Paint, this capture method also helps you paste screenshots directly into any chat window (Messenger, Line, …). Of course, to paste, you must remember to use the key combination “Ctrl + V.”
– Disadvantages of how to take a laptop screen with Paint: Taking pictures and editing on Paint is very complicated compared to other basic screen capture methods.
How to take pictures with Windows 7 laptop with Paint :
+ Step 1: Select the image you want to take a screenshot on your laptop/computer; continue to press the “PrtSc” key on the keyboard, which is the screenshot key on the laptop, the “PrtSc” button on the laptop is located at on the upper right corner of the computer/laptop keyboard with various abbreviations for laptop screen capture symbols from the manufacturer, such as: “PrtScn,” “PrtSc SysRq,” “Print Scrn,” “Print Scr”,…
+ Step 2: Open Paint by entering the search name “Paint” in the Windows search bar.
+ Step 3: Continue; click on the Paint icon you just searched for above to open the interface of “Paint” that will appear. Then, press “Ctrl + V” to paste the image you just took on the laptop or computer screen into the open Paint interface.
+ Step 4: The photo you just took opens in Paint (in Step 3), and if you only want to get a specific part of the picture in the picture you just took, click “Select” for yourself first, and then create the area you want to select. On the captured image, click and drag the mouse to the end of the site you want to select, stop, and click the tool called “Crop” on Paint.
+ Step 5: You can add text to the image at will at the position where you want to write the impression: choose the font style, font size, and font color, and then write text on the picture frame. Finally, press the key combination “Ctrl + S” on the keyboard (or “File > Save or Save as “) to save the image.
Take a screenshot of any one window laptop computer
– Advantages of taking a laptop screen: any window without taking the entire image on the laptop screen (browser window, software window) using a shortcut key combination “Alt + Print Screen. “
– Cons of taking full-screen laptop: The current form is very complicated “take a screenshot> open the screen capture software to save the image> then save the image).
How to follow instructions to take a screenshot on a laptop :
+ Step 1: You must select the “Alt + Print Screen “key combination. Open the “Paint” application and paste “Ctrl + V” the photo you just took.
+ Step 2: Then, on that Paint, you go to “File”> “Save or Save as, “or the shortcut key combination “Ctrl + S” is to help you want to save the photo you just took.
How to take a screenshot laptopwith Snipping Tool
Snipping Tool is one of the excellent tools that many people trust and use the most. They are widely used because they are built into all versions of Windows and take screenshots on computers and laptops with Snipping Tool.
– Advantages: On all Windows operating systems, the Snipping Tool is built-in; you can use it anytime you need to take a picture above the screen you want.
– Cons: Screenshots of laptop computers will have to go through steps that are not simple; you need to remember the actions in sequence clearly.
How to do it
Step 1: How to open Snipping Tool in 2 ways:
+ Method 1: Windows 7, Windows 10: You go to “Start”> “Snipping Tool” okay.
+ Method 2: Windows 8/8.1, hover your mouse to the left corner of the screen on the taskbar, click the search icon (like a magnifying glass), enter “Snipping Tool,” and click on the Snipping Tool (with an icon ) scissors) in the results to open it.
Step 2: In the Snipping Tool interface that opens at “Mode” will help you with four ways to choose to take photos on your laptop/computer:
+ Free-form Snip: Helps you take selfies on your laptop or computer screen, with the image’s border being the line you circle on the screen you want to select.
+ Rectangular Snip: Take a picture into a square, rectangular frame where you want to capture it on the screen.
+ Window Snip: Capture an open window on the screen.
+ Full-screen Snip: Capture the entire screen.
Screenshot on Macbook computer (macOS)
In addition to taking a laptop screen with a Macbook, the way to take a screenshot is a bit different from Windows. Details of how to take photos are as follows:
– To take a screenshot of the MacBook screen, you need to press the “Shift + Command + 3” key simultaneously. The photo will be automatically saved on the home screen.
– Capture part of the Macbook computer screen as you desire.
+ Step 1: Press the shortcut key “Shift + Command + 4” simultaneously; the mouse pointer will change to a cross automatically.
+ Step 2: Move the cross to where you want to take a photo on the Macbook screen, and drag from the part you want to capture to the end of the part you want to capture. While dragging, you should always hold 2 of the following three keys on the Macbook keyboard: “Shift, “Option,” or “Space” to help you change the way the selection moves.
+ Step 3: After you have selected the area to take a screenshot on Macbook, release the mouse or trackpad to complete the screenshot on the Macbook screen. To cancel taking a screenshot on your Macbook, press the “Esc” key before you release the mouse or trackpad. Screenshots are saved as “.png” files on the desktop.
– Capture a menu on macOS.
+ Step 1: Click on the menu that you need to capture> Press the shortcut key combination “Shift + Command + 4” Simultaneously, the mouse pointer will automatically change to a cross.
+ Step 2: Drag the mouse to select the menu you want to capture on the Macbook screen.
+ Step 3: After that, you need to continue to release the mouse or trackpad to complete the screenshot method. You use the “Esc” key if you want to cancel the snapshot that you want to take a menu shot and retake it> Menu capture is saved as “.png” on the desktop.
+ In the menu you want to capture, the owners want to capture the content inside the menu but do not want to grab the menu name. It’s straightforward; when your mouse pointer changes to a cross, you press one key, “Space, “and the pointer will change to “camera “you just need to move the “camera” menu you want to capture only. The content is to highlight it and then release the mouse or trackpad to capture the menu of the contents inside.
I wish you success with a summary of 5 ways to take a screenshot laptop above. Thanks for following the post!