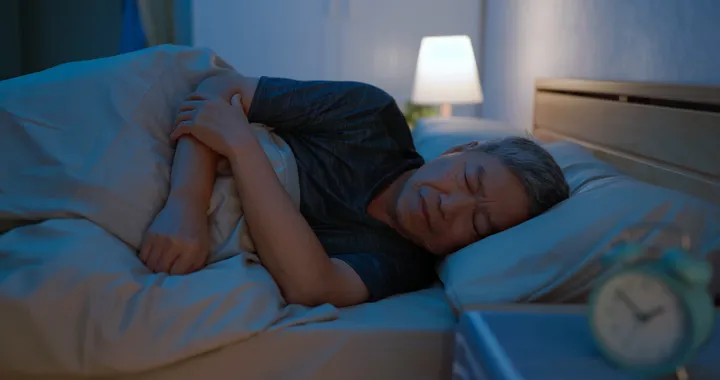To number pages from the beginning of the document to the end of the document, you probably all know on Insert -> Page Number. But with many Word documents, there are first pages of table of contents, introduction, list of figures, list of charts … that you just want to number pages from the page starting with the document content. If you do not know how to number pages from any page in Word, please refer to the article below. Articles detailing how to number pages from any page in Word quickly.
The page break starts from the page where you want the pagination to be
Page breaks allow you to create a new Section for your text. This new Section starts from the page where you want the page numbering to end. Each Section you can have different page numbers , not related to each other. To break the page you put the mouse pointer to the top of the page where you want to start the page numbering as shown below.

Next, choose the tab Layout -> Breaks -> Next Page .

So you have split the text into 2 Sections, Section 2 starts from the page where you want the page numbered.

Page numbering for entire Word documents
Select Insert -> Page Number -> select the position and the page numbering style. At this time, the number of pages is still entered from Section 1 to Section 2.

Set up automatic page numbers
This setting step helps the number of pages in each Section to start from a number that you will set (for example, if set to the starting page number of 1 then Section 1 pages are numbered from 1, Section 2). pages are also numbered from 1).
Select Insert -> Page Number -> Format Page Numbers.

Appear Format Page Numbers you choose the type of number in the Number format box , choose Start at 1 (or any number you want to type from the beginning of the Sections). Click OK to close.

Once setup is complete, so both Section 1 and Section 2 are page numbered starting from 1.
Disconnection between two Sections
Still at the header and footer interface , to disconnect between the two Sections, select the Design tab -> click to uncheck Link to Previous to disconnect between the two sections.

Delete the number of pages in Section 1
After disconnecting between the 2 Sections, the 2 Sections are not related. If you only want to number the pages from the page you have broken (Section 2), you need to delete the page numbers in Section 1. Place the mouse pointer on the page number of Section 1 and select Insert -> Page Number -> Remove Page Numbers.

So you have deleted the number of pages on Section 1, the rest of the pages on Section 2 are also the number of pages typed from any page you want.

So with only 5 steps that the article has guided, you can quickly number pages from any page in Word. Good luck!
Reference articles !!!