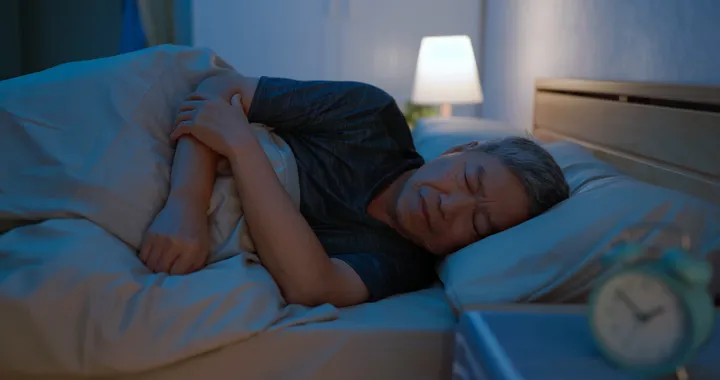On Windows 10, there are many users who report that the message Your Windows license will expire soon appears when starting the operating system and accessing the screen interface. Although you have clicked Close to turn it off, this message continues to appear at later times, making users quite uncomfortable.
In fact, this is not an error on Windows 10 systems. This message appears because your computer has almost expired copyright and the system requires reactivation. So how to turn off this annoying Your Windows license will expire soon message every time you start your Windows 10 computer?
Solution 1: Restart Windows Explorer
You can fix Your Windows License Will Expire Soon error on your computer by restarting Windows Explorer in Task Manager. The steps are as follows:
Step 1: Press the key combination Ctrl+ Alt+ Deland select Task Manager from the menu that appears.
Alternatively, you can right-click on the Taskbar and select Task Manager to open the same.

Step 2 : In the Processes tab on the Task Manager window , find Windows Explorer, right-click it and select End Task.

Step 3: Click on the File menu at the top, select Run New Task.

Step 4: In the Create new task window that appears, type explorer.exein the dialog box and click OK to display your Windows UI again.

Solution 2: Turn off notifications by changing Group Policy
In some cases, you can fix the error Y our Windows License will expire soon by changing the information in Group Policy. Here’s how to do it:
Step 1: Press the Windows+ key combination Rto open the Run command window .
Step 2: Type the following command and press Enter:
gpedit.msc
Step 3: In the Local Group Policy Editor window , find Windows Update by following the following navigation:
- Computer Configuration > Administrative Templates > Windows Components > Windows Update.

Step 4: When navigating to Windows Update, find the No auto-restart with logged on users for scheduled automatic updates installations option located in the right pane.

Step 5 : Double-click No auto-restart with logged on users for scheduled automatic updates installations to appear a new window, click the Enabled option at the top left of the window.

Step 6 : Click Apply then OK and restart your PC to save the changes.
Solution 3: Disable some services
If you frequently receive the error message Your Windows license will expire soon, fix it by disabling some services. You do the following:
Step 1: Enter the command services.mscin the Run command window ( Windows+ R).
Step 2: In the Services interface, we find the Windows License Manager Services option and then double-click it.

Step 3: A new window interface appears. By default this option will run on the system to notify the user of the expiration of win. Users click the Stop button then in the list on the Startup type item select Disabled to disable the notification. Finally click Apply and OK to save this change.

Step 4: You continue to scroll down, find Windows Update , again select Disabled in the Service status of the window that appears.
Solution 4: Use Registry Editor to fix errors
In some cases, you can fix Your Windows License will expire soon by making a few changes in the Registry Editor. Here’s how to do it:
Step 1: Press the Windows+ key combination Rto open the Run command window .
Step 2: Type the following command and press Enter:
regedit
Step 3: Before modifying the Registry, you should back it up first. Go to File > Export.

Step 4: In the window that appears, click All in the Export range and enter the desired filename. Choose a save location and click Save to save the Registry backup data .

Step 5: Open Command Prompt , run as admin with Run as administrator.
If you use Windows 10 with the latest versions, the Run as administrator button will appear as soon as you search for Command Prompt.

Step 6: At this point, an Administrator: Command Prompt window appears on the screen . You enter the following command into the Administrator window : Command Prompt :

By running this command, you have just modified your Registry and prevented the annoying Your Windows License will expire soon error message from popping up.
If you encounter any problems after modifying the Registry, simply run the backup file you just exported above to restore the Registry to its original state.
Solution 5: Use Command Prompt to find the product key
Step 1 : Start Command Prompt with admin rights.
Step 2 : When Command Prompt starts, run this command:
wmic path SoftwareLicensingService get OA3xOriginalProductKeyStep 3 : Your product key should now appear. Rewrite or copy it to a safe location.
Step 4 : Now, open the Settings app . You can do it quickly by pressing the keyboard shortcut Win + I .
Step 5 : Once the Settings app opens, navigate to the Update & security section .

Step 6 : Click Activation from the left menu. In the right pane, click Change product key .

Step 7 : Enter the product key you got in step 3. Now click the Next button .

After doing that, your Windows will be activated and the error message will be resolved.
So we have turned off the message Your Windows license will expire soon appearing on Windows 10 systems, with extremely simple ways. When the Windows 10 computer expires, this message will often appear and we just need to follow the above article to turn it off.
However, readers should note that turning off this message does not mean that Windows has been activated, it just does not show the message. When Windows expires, the computer will automatically restart about every 1 hour. Therefore, you should find a way to activate or buy a Win license to avoid trouble when Win expires.
Wishing you success!