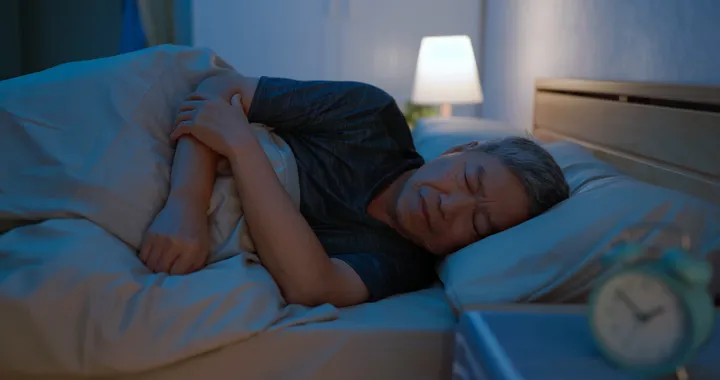If your Windows 10 computer is having problems you can choose to Refresh, Reset or Restore to restore the problems. If you reset Win 10, you need to know some options to avoid deleting all data on your computer. In this article, make tech easier than ever to show you how to reset your computer to its original state and what the reset options mean.
What happens after resetting Windows 10 computer?
When you select Reset Windows 10 you will get 2 options:
- Keep my files: Erases apps and settings you’ve set up but keep personal files.
- Remove everything: Erase all apps, settings, personal files. In this option, you will have the option to just delete the Win drive or delete all the drives (see section 2 below the article).
In short, after resetting your Windows 10 computer:
- The files can either be deleted or kept, depending on your choice.
- All individual applications will be removed.
- All user accounts will be deleted.
- All settings on your Windows 10 computer will revert to their original default settings.
- If you have more than 1 volume (partition) on Windows disk, you can choose to delete all files on Windows drive only or all drives on Disk.
- All applications, programs and drivers that you install will also be removed.
Resetting your Windows 10 computer is quite simple, but it will take about 1 to 2 hours.
1. Reset Windows 10 but keep personal files
Apply this way if you want to reinstall Windows 10 without losing files.
Step 1: Open the Settings app by clicking the Settings icon on the Start menu or pressing the + key combination WINDOWs + I

Step 2: On the Settings interface , click Update & security.

Step 3: Under Update & security, click Recovery from the left pane of the window.

Step 4 : Next, in the right pane of the window, click Get Started in Reset this PC to open the Choose an option window .

Step 5: In the dialog box Choose an option displayed, you will see 2 options Keep my files and Remove everything as mentioned in the first part:
- Keep my files : Delete all applications, settings you have set up on your computer, return to the original but keep personal data
- Remove everything : Erase the entire Windows installation drive to its original state or erase the entire machine, including the data on another hard drive partition (applicable in the case of sale, exchange and no further use of the machine. ).

If you do not want to delete all personal files such as documents and pictures, you click on the option called Keep my files .
Step 6: Next, you will see a list of applications that will be deleted during the reset of the operating system on the computer. Click Next to continue.

Step 7: At this time, a warning window will appear on the screen. Click Next to perform the next steps.

Step 8: Finally, on the Ready to reset this PC screen , click Reset to restart the computer and start the reset process. This will take anywhere from 20 minutes to 1 hour.




Step 9: After the reset process is finished, you will see the Lock Screen lock screen displayed on the screen. Click on the Lock Screen and then enter your username and password to access the Desktop of your Windows 10 computer.
2. Reset your Windows 10 computer and wipe everything
Step 1: First open the Settings app, then navigate to Update & security > Recovery. At Reset this PC, click Get Started.
(Do the same from step 1 to step 4 in part 1)

Step 2: On the Choose an option screen , click Remove everything.

Step 3: If your computer has more than 2 drives, you will see on the screen Your PC has more than one drive with 2 options:
- Only the drive where Windows is installed: Only drive containing the Windows
- All drives: All drives

We recommend that you click on the Only the drive where Windows is installed option . If you select the All drives option , you should back up all data on all drives so as not to lose important data.
Step 4: Click Show me the list of drives that will be affected to see the list of drives that will be affected if you click the All drives option .
If you select Only the drive where Windows is installed, then follow the steps below.
Step 5: Next on the screen Do you want to clean the drives, too ?, you will have the next 2 options:
- Just remove my files: Select this if you are still a computer user, want to reset Windows 10 quickly by deleting the files.
- Remove files and clean the drive: This option will delete all data so it will take more time, but it is definitely a good way if you want to sell, give away, or donate because it is difficult for others to recover the files. has been deleted through this option.

Step 6: At this point, a warning window appears on the screen, letting you know that the programs installed on your Windows 10 computer will be removed. Your task is to click Next to continue.
Step 7: Finally, on the Ready to reset this PC screen , click Reset to restart your computer and begin the process of resetting your Windows 10 computer.




Depending on the option you chose and the data size, the process takes anywhere from 20 to 120 minutes.
After the reset process is finished, you will see the Lock Screen lock screen displayed on the screen. Click on the Lock Screen and then enter your username and password to access the Desktop of your Windows 10 computer.
3. Reset Windows 10 from Boot
1. Boot into the Advanced Startup option , then click Troubleshoot.

2. Click Reset your PC.

3. Next, the Choose an option dialog box displays, you will see 2 options Keep my files and Remove everything similar to reset from Settings as above:
- Keep my files : Delete all applications, settings you have set up on your computer, return to the original but keep personal data
- Remove everything : Erase the entire Windows installation drive to its original state or erase the entire machine, including the data on another hard drive partition (applicable in the case of sale, exchange and no further use of the machine. ).

In this example, we use Remove everything for everything .
4. If the Insert Media message appears on the screen , you must insert the Windows 10 Installation media or Recovery drive to continue.

5. If prompted, click on Windows 10 installation you want to Reset.

6. If your Windows 10 computer has 2 or more drives, you need to choose to delete files from the Windows installation drive or delete all the drives, the screen will show up with 2 options:
- Only the drive where Windows is installed: Only drive containing the Windows
- All drives: All drives

7. After selecting the drive you want to delete data in step 6, you click to select Just remove my files or Fully clean the drive in the next interface.
- Just remove my files: Speed format is faster and does not take much time. Your files can be recovered. Do not choose in case you want to transfer the device to someone else
- Fully clean the drive: Completely wipes your drive by overwriting files, making it difficult to recover files. This option will take longer to run, suitable when you want to sell, donate or transfer the device to other users.

8. Next, click Reset to begin the reset process of your computer.

9. Wait until the process is finished, your computer will have to reboot several times during the process.

10. After the process is over, select your country of residence, App language, Keyboard layout, and time zone, then click Next .

11. Click Accept.

12. If you use a wireless network card, you must set up and connect to a wireless network by selecting any wireless network, then entering the password and clicking Next .


13. Next, click Use express setting or Customize settings to continue with the installation.
If you select the Customize settings option:
14. Next you can set to turn off or on Personalization and Location if you want, then click Next.

15. Turn off or open Connectivity and error reporting , and then click Next .

If you select the Use Express settings option:
16. You can set off or open Browser, protection, and update if you want, then click Next.

17. Windows will now check your Internet connection.

If you have an Internet connection: continue to step 18.
If you do not have an Internet connection: follow step 20B.
18. Choose your username, then click Next.



Note: On Windows 10 Home edition you don’t see this setting.
With Windows 10 Pro:
- My organization = Domain (domain).
- I own it = Local home PC.
With Windows 10 Enterprise:
- Join Azure AD: Select this option if you use Office 365 or service business from Microsoft.
- Join a domain: This option allows you to set up Windows using a Local account. After the process is over, you can either join a domain (domain) or switch to a Microsoft account.
19. If you sign in with a Microsoft account, follow the steps below:
20. Set up Windows using a Microsoft account:
Note: Download Microsoft account:
- You use the email address and password to log into Windows.
- When you sign in with a Microsoft account, your computer connects to the cloud (cloud service).
- Your friends’ contact information and status will automatically update on Hotmail, Facebook, Twitter, LinkedIn, and other accounts.
- You can access and share photos, documents and other files on OneDrive, Facebook, Flickr and other accounts without having to sign in to these apps.
- Your personal settings are synced with any Windows 8 and Windows 10 PCs that you log in to, including your favorite themes, languages, browsers, and apps.
- You can access, download apps on the Windows Store and use them on Windows 8 and Windows 10 computers that you’re signed in to.
- You can automatically sign in to apps and services that use Windows Live ID for authentication.
A, Enter your Microsoft account email address and password, then click Sign in.

B, If you have to verify 2 steps to open a Microsoft account, choose how you want to receive the code, then click Next .


C, Enter the code you received, then click Next .

D, If you want to use a PIN with Microsoft account on Windows 10, click PIN me . Or if you do not want to click on the Skip this step link .

You can then add, change or delete the PIN.
E, If you want to use OneDrive with Microsoft account, click Next . If you don’t want to, click the Save new files only to this PC by default link . Then you can still set OneDrive on or off.

F, If you want to use Cortana with a Microsoft account on Windows 10, click Next . If you don’t want to, click the Not now link . You can set Cortana on or off if you want.

Proceed to step 22.
21. Set up Windows using a Local Account:
Note: Local Account:
- You use your username and password to log in to Windows 10 just like you would on Windows 7 and Windows Vista.
- Local accounts only allow you to access your computer.
- All settings are not synchronized with other computers you use.
A, Click on the link t Skip this step.

B, Enter a username, password and password hint Local account, then click Next and continue to step 25.

22. After the installation is finished, a Windows 10 interface will appear on the screen.


23. Click Yes or No to open Network Discovery.

24. Make sure you have set the correct time zone, date and time.
25. Install any drivers on your device.
Good luck!