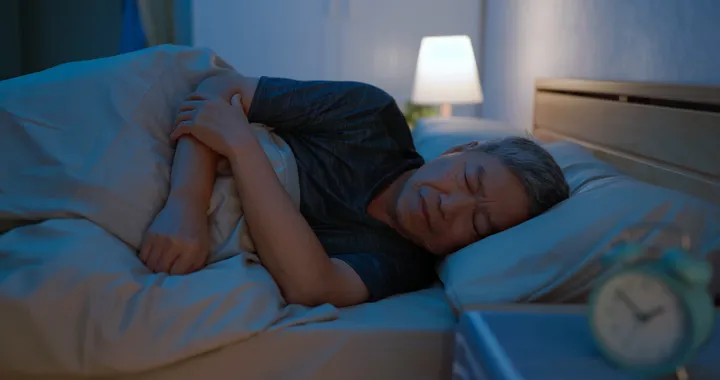Blue Screen of Death is something that haunts many Windows users. They are frightening and usually don’t give you a lot of details to be able to fix the problem on your own. Usually only the name, error code or message is displayed on the screen.
In case you suddenly get the ” Driver Power State Failure ” error , don’t worry. This is one of the bugs that you can often fix on your own if you understand its nature.

Common causes of “Driver Power State Failure” error
Based on the name of the error, it can be assumed that this is a driver or power problem on the system, or both. Specific causes can stem from:
- Power setting is incorrect
- Driver problems
- Incompatible hardware
In general, the cause of the error is mostly due to driver error is expired or incompatible driver.
Windows displays this error when the system tries to “wake up” a particular device driver but the driver is unresponsive. This usually happens when you start, restart, or wake your computer from sleep mode. The problem can also occur if the device is in use but the driver suddenly stops responding.
Narrow the scope of the problem
To help narrow down the root cause of this problem, you should try disconnecting any external hardware device, such as the removable hard drive, keyboard, etc.Start the computer and see if you still have it. error or not. If you don’t see the connection anymore, it means that the driver of one of the peripherals you tried to disconnect was damaged.
Try connecting devices one at a time to see what is causing the error. When you find the problematic device, remove it and reboot the system.
Reconnect the device when your system has finished booting. Access the Start menu and select Device Manager . Right click on the device name and choose Uninstall .

Reboot your computer again and let Windows reinstall the device correctly. If you still get the error, visit the manufacturer’s website to download the latest driver and follow the included instructions to install.
Find the error in Device Manager
When the Driver Power State Failure error screen shows, if you can restart your computer normally, try doing so. If not, boot into Safe Mode . This will allow you to ignore the annoying BSoD error above.

Right-click on Start and select Device Manager . Look for any devices that show a yellow exclamation point next to their name. This is an indication of an error. Right click on the device with the error and click ” Update Driver “. If you can’t find this option, right-click on the device and click “ Uninstall ”.
You can right-click on your computer’s name and choose “ Scan for Hardware Changes ” or reboot the system. This whole process will help the system try to reinstall the correct driver.

If you continue to have problems, manually reinstall the drivers of the hardware devices you are connecting on your system in order from new to old. If you recently connected something new and started experiencing errors, this could be the culprit.
Use Driver Verifier to find Driver error
To fix the i DRIVER_POWER_STATE_FAILURE hole , you can use the Driver Verifier feature built into the Windows operating system (from Windows XP to Windows 10), find and detect driver errors on your Windows computer.
To open Driver Verifier, first click on the Start icon => Run and type cmd.exe in the Run command window and press Enter.
Next on the Command Prompt window, type verifier and press Enter.

At this point, the Driver Verifier Manager interface will appear on the screen. Here you choose Create standard settings and then click Next .

Next select Automatically select all drivers installed on this computer and click Finish .

At this point, a message appears on the screen to restart your computer. Your task is to restart your computer for Driver Verifier to start running. This will take a few minutes. Once completed, the screen will display the results. Here you can find Driver errors and fix them.
Adjust the Power Save Plan
If you are using a laptop, you often optimize power settings to reduce power consumption. This is a great feature, but it can also cause problems with device drivers on the system. Instead of letting Windows wake up the device normally, your system will power off it, resulting in the driver power outage error.
You should avoid the Driver Power State Failure error by making a few quick changes to the Power Save Plan, although this may cause your computer to use a little more battery power.
First, reboot your computer normally. If this is not possible, boot into Safe Mode.
Access the Start menu and navigate to Control Panel . In Control Panel, find Power Options . If you don’t see it, type ” power options ” into the search box at the top right.

Click on Power Options to open the system’s power settings page.

Click on “ Change Plan Settings ” and then click on the “ Change Advanced Settings ” link.

Driver Power State Failure error typically results from a power setting that is incompatible with the wireless adapter and the PCI express driver.
Start by expanding the Wireless Adapter and Power Saving Mode settings. Make sure both options are set to “ Maximum Performance ”. This will prevent the power-saving settings from automatically turning off the wireless adapter to optimize system power consumption.

Do the same for PCI Express. Click ” Apply” when you’re done. Then, click “ Save Changes ” when you return to the initial power setting screen.