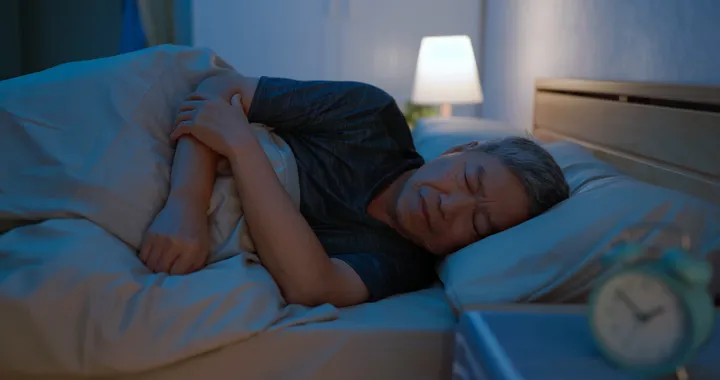Sometimes while connecting an external hard drive, SD card, USB flash drive, or other storage media to your Windows PC, you may experience the “The parameter is incorrect” error . If not fixed in time, the error will cause you to lose important files and data. Here’s exactly what to do when you notice this problem on any external hard drive.
What does “The parameter is incorrect” error mean?
Whenever you connect an external hard drive to your PC, you’ll be able to view your files in File Explorer. For some reason, the external hard drive may fail (temporarily) and display the error message: “Location Drive is not accessible. The parameter is incorrect ”.

It is also known as error 0x80070057 . There can be many reasons for this error – from the USB port to bad sectors in the drive or needing driver updates. The solutions also vary, from simple command line error correction to using official data recovery software.
How to fix “The Parameter Is Incorrect” error in Windows 10
1. Perform the Quick Scan test
Initially, check to see if the system has malware. Go to Virus & Threat Protection from the Start menu and do a quick quick scan for any threats. If any malware is found, disconnect the external device immediately as it could be the source of the problem. In most cases, Windows 10 will warn you in advance of such malware, as it will detect it as soon as it reaches the system.

2. Run Chkdsk to fix hard drive errors
If you do not find any malware, then the external hard drive will be checked for data integrity. Windows Chkdsk is the most useful utility for detecting this. Open a command line window in admin mode from the Start menu. Enter the following information based on the name automatically assigned to the external hard drive:
chkdsk Drive name:/f/x/rThe system will run a full scan of the drive and fix any data integrity problems. It examines basic file structure, security descriptor, USN journaling, and bad clusters in file data. Restart your computer once the scan has finished and you should no longer have any problems connecting the external hard drive.
3. Run sfc / scannow on the external hard drive
Sfc / scannow is one of the best Windows built-in tools to repair corrupt system files. But did you know it can also be used to repair corrupt files in an external hard drive? To access this fix setting, open a command line window in Admin mode and change the command slightly as shown below:
sfc/scannow/offbootdir=Drive Name: /offwindir=Drive name:\windowsThe target drive is now selected to check the file system. You will now see a menu of options. Select the first option: sfc / scannow to complete the scan of the drive. Be patient, as this process can be time consuming and go through 4 or 5 stages based on the number of entries in your external hard drive. For smaller USB drives and SD cards, this won’t take long. The file system checker will automatically detect and correct errors.
4. Format the external hard drive
If none of the above methods worked, the external hard drive might have encountered a problem. This can only be fixed by reformatting. Go to the main menu “This PC” on your Windows 10 computer, select your external hard drive and click Format.

Depending on whether the file system on the drive is “NTFS” or “FAT” (which you can find in the Chkdsk utility discussed above), you need to make a choice. If you want to create a new volume label, you can give it a try, as it will ensure a new approach to the drive. Note that formatting will erase all data on the drive.
5. Update USB drivers and drives
If the error is in the drive or USB port, you can check to see if any driver update is needed. (Usually, you will get a warning from Windows first). If not, go to “Device Manager” from the Start menu.

Now, select both the drive and the USB drive, and then right-click to update the driver.
If a new driver is found online, it will automatically be added to your system. You can restart the machine to see if the parameter error is gone.
6. Make sure the decimal symbol is in the date and time settings
Sometimes a syntax problem in a date-time format can also cause parameter errors. Go to Control Panel> Clock and Region and select Regional Date and Time format> Additional settings . Here, you need to make sure that the decimal notation ” . ” being used.