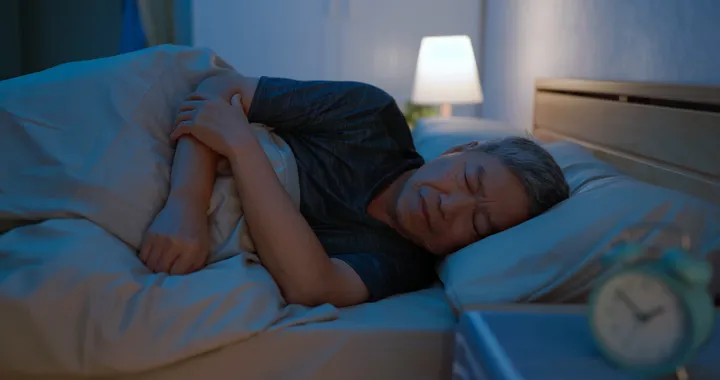As we all know, Windows 10 has built-in real-time antivirus program called Windows Defender and in fact, testing shows that this tool works relatively effectively. By default, Windows Defender is automatically launched in the background to ensure all Windows users, from advanced to general, are fully protected from viruses and other security bugs. appearance. Here’s how Windows Defender works.

Starting with the Creators Update for Windows 10, Windows Defender’s interface has been slightly changed and integrated into the Windows Defender Security Center, providing users with access to security tools. security like family protection, install a firewall , keep device performance stable, and control browser security. If you haven’t updated the Creators version of your Windows 10 yet, don’t worry, Windows Defender will still work as usual.
What is Windows Defender?

In the past, Microsoft has developed a standalone anti-virus application called Microsoft Security Essentials, and this tool actually works well in Windows XP , Vista, and Windows 7.. Up until Windows 8, Microsoft Security Essentials has been tweaked and evolved a bit, integrated into new versions of Windows and renamed Windows Defender. And of course, due to the various security tasks that you have to take on, you cannot expect Windows Defender to work particularly well with each feature. For a simple example, WindowsDeferrer’s anti-virus and availability capabilities cannot be as good as other specialized software such as BitDefender and Kaspersky. Anyway, Windows Defender is just a built-in security tool and is completely free.
But Windows Defender also has some advantages. It can be said that Windows Defender is one of the security applications with the least impact on other tasks because it handles everything in the background whenever possible and therefore, will not make you uncomfortable. . Windows Defender also “plays better” than the web browser and other security applications. It respects the privacy and security settings of users more than most anti-virus software available on the market.
Take advantage of automatic scanning and updates
Which security tool to use is up to you, but keep in mind that Windows Defender is not a bad option (and in fact, most Windows Defender complaints have been listened to and fixed by Microsoft. relatively thorough from the past few years). However, for those who regularly work with important data and have a need for more in-depth security, it’s best to use specialized and proprietary anti-malware apps. , for example Malwarebytes or Kaspersky … will bring more pronounced effects.
Just like other antivirus apps, Windows Defender automatically runs in the background, automatically scans files as they are downloaded, transferred from your removable drive, and before you open them.
You don’t really need to worry about Windows Defender when it’s running in the background. Windows Defender will only show up to notify you when it finds any malware . It won’t even ask how you want to deal with the malware you have found. Windows Defender simply cleans everything and quarantines malicious files completely automatically.
Sometimes you will see a Windows Defender window pop up to notify you of when the scan was done and normally you can see details about the last scan by going to the Action Center. in Windows 10.

If after scanning Windows Defender does not find a threat, you will also see a message that it is taking the necessary actions to clean up existing and potential threats, and you will No need to do anything because Windows Defender is a fully automated tool!

Automatic antivirus updates are sent to you through Windows Update and installed like any other system update. These types of updates usually don’t require you to restart your computer. That way, you don’t need to worry about updating Windows Defender, as it’s all handled quietly and automatically in the background of the system.

View your scan history and quarantined malware
You can view the Windows Defender scan history at any time if you want, and if you are notified that some malware has been blocked, you can also view specific information about them. To enable Windows Defender Security Center , just click Start, type the keyword “defender” in the search box and then select Windows Defender Security Center.

In the Windows Defender Security Center window , switch to the Windows Defender tab (the shield icon) and then click on the link that says Scan history .

The Scan history window will open and show you information about all available threats, plus information about the last scan of Windows Defender. If you want to see the full history of quarantined threats, just click on the See full history link also under the Scan history section .

Here, you can see all the threats that Windows Defender has successfully quarantined. To show more list of threats, click the arrow to the right. And to view details about each specific threat, click the See details link .

You don’t really need to do anything else here, but if Windows Defender doesn’t automatically remove threats when found, you’ll also be given the option to do this. You can also restore an item from the quarantine, but you should only do this when you are absolutely certain that the item is not malware. Don’t be in a hurry to do anything if you’re not 100% sure!
How to perform manual scanning
Back on the main tab is Windows Defender, you can also set Windows Defender to run the manual scanner quickly by clicking the Quick Scan button . Usually, you won’t need to worry about this as Windows Defender provides real-time protection and also regularly conducts automatic scans. However, if you want something more reassuring, for example, there is no harm in performing a manual scan!

Alternatively, you can also click the Advanced scan link on the screen to run three different types of scans , including:
- Full scan: With a quick scan, Windows Defender will scan only on your memory and other general locations, while a thorough scan will carefully check all files and programs. runs on the system, so this scan can easily take up to an hour or more. It’s best to do this when you’re not planning on using your computer a lot, or during breaks.
- Custom scan: A custom scan allows you to choose a specific folder to scan. You can also do this by right-clicking any folder on your PC and selecting the Scan with Windows Defender option in the menu.
- Windows Defender Offline scan: Some malware is difficult to remove while Windows is running. When you choose to scan offline, Windows will restart and run the scanner before it is loaded on your PC.

How to scan specific files or folders for malware with Microsoft Defender
On Windows 10, Microsoft Defender (formerly known as Windows Defender) always scans files before you open them, unless you install a third-party antivirus program. You can also do a quick scan of any file or folder like the following:
First, find the file or folder you want to scan. It can be placed in File Explorer or on the desktop. Using the mouse pointer, right click on the item.

In the pop-up menu, select Scan With Microsoft Defender . (On Windows 10 versions prior to the May 2020 Update, this option is Scan With Windows Defender ).

The Windows Security window will appear and the scan results will be displayed near the top, just below the Scan Options heading . If everything looks good, you will see the No Current Threats message .

On the other hand, if malware is detected, Microsoft Defender will alert you with a message that the content is “Threats Found” ( the threat was found ) and (s) affected files will be listed.
To remove the threats, click the Start Actions button .

After clicking Start Actions , Microsoft Defender will automatically remove the threats and everything should be back to normal. If you want to know more details about the disabled threats, click on Protection History just below the scan results.

Configure protection settings for viruses and threats
By default, Windows Defender automatically sets up real-time protection, cloud-based protection, and sample submission. Real-time protection ensures Windows Defender can automatically find malware by scanning your system in real time. You can disable this feature for a short period of time if necessary for performance reasons, but be aware that Windows Defender will automatically re-enable real-time protection to keep you safe. full right after that. Cloud-based template submission and protection allows Windows Defender to share information about actual malware files and threats it has discovered with Microsoft so that publishers will have Actions to help users and find ways to fix the malware in the future.
To enable or disable any of these settings, click the Virus & threat protection settings link on the Windows Defender tab .

And then toggle the settings that appear on the screen.

Set up unscaning for specific folders or files
If you scroll to the bottom of the same Virus & threat protection settings page , you’ll see exception settings for some files, folders, file types or processes that you don’t want Windows Defender to scan. You just need to click the Add or remove exclusions link.
If antivirus significantly affects the response speed of a particular application, it’s important to ensure that the application is completely clean, set Windows Defender not to scan the application. This will greatly improve the response speed of the application. If you are using a virtual machine, you may also want to exclude large files from Windows Defender’s scan. If you have a large gallery of photos or videos that you know are safe, then there is no need to scan because scanning for viruses will slow down the application in particular and the system in general.
To add exceptions, click the Add an exclusion button , in the menu that pops up, choose the type of data you want to apply and then point Windows Defender to any items you want to exclude.

Be careful using this selective scan. In a nutshell, you should only set exceptions for files where you can make sure they’re really safe.
What will Windows Defender do if you install another Antivirus software?
Windows 10 automatically disables Windows Defender if you have another antivirus app installed. Specifically, while another antivirus application is installed, Windows Defender will no longer deploy real-time scanning, so it won’t interfere with your other apps either. However, you can still use Windows Defender to perform manual or offline scans, then use the Windows Defender scanner as a backup feature, which helps add to the tool your main antivirus.
If you uninstall the third-party antivirus software, Windows Defender will automatically be activated again and take over your device, providing the usual antivirus protection.
Note, however, that some anti-malware apps like Malwarebytes can be installed and work in tandem with Windows Defender, and both will provide real-time protection for you.

Summary
No matter which antivirus product you like, built-in anti-virus defenders like Windows Defender aren’t too bad. While it may not be so perfect, at least it knows how to do its job well, with little impact on users, and moreover, very compatible with other computational methods and safe browsing. While for the vast majority of computer users today, such features can be said to be more than enough.
Wish you build yourself an optimal protection system!