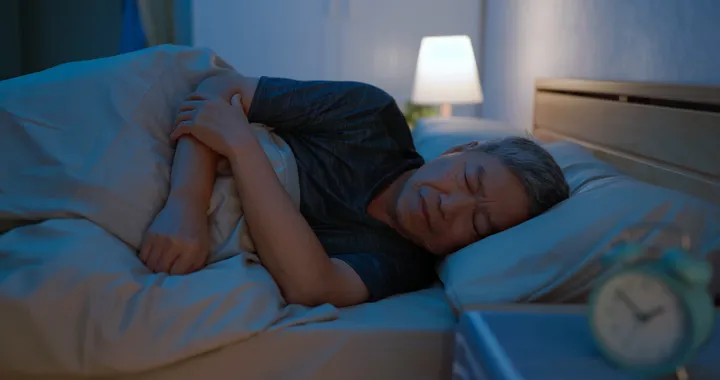Losing sound on your computer is a fairly frequent problem, and there are ways to fix the loss of sound in Windows. In this article, make tech easier 5 steps to fix the error of not hearing sound on the computer
On a beautiful day like any other day, you turn on your computer and open your favorite songs and videos but suddenly realize that the song has been running for more than half and still no sound comes out. Don’t panic, try the following ways to fix this loss of audio.
Let’s do it with the Network Administrator and check it out!
Fix the error of sound loss on Windows computers
1. Reboot the computer
First, reboot your computer and know where the problem will be fixed. There are many cases where Windows can crash due to software conflicts that make the machine unstable, and restarting the computer is the fastest way to bring the computer back to a stable state.
Make sure computer speakers are turned on (check the Power button , or Of / Off ) then the volume button – Volume on the speaker, maybe someone mischievous turned the volume down to the minimum. Especially when your home has young children.
With laptops, speakers are built in so testing will be more difficult. If in doubt about the status of the laptop speaker, you should ask a technician to remove the device to check, to avoid causing more problems.


2. Check the Volume section of Windows
If the speaker is turned on and the volume is set to an audible level but your PC is still somewhat silent then the problem is probably Windows. Click the speaker icon in the lower right corner of the system tray and see if the volume is adjusted to Mute mode or not, if the volume is set to the minimum, push the volume up to high. can be heard. Then try the test again by giving the computer a test run of a certain music, video … file.

If that doesn’t work, right-click on the system tray speaker icon and then select Volume Mixer , make sure there aren’t any Mute checkboxes checked, if so, uncheck it.

You still cannot hear anything, try plugging your headphones into your computer and checking again. If you can hear, do the following:
Right-click the volume icon again and select Playback devices . Make sure your audio device has a green check mark next to it. Click Properties and select Use this device (enable) mode, this method only applies to laptops with external speakers not sounding but plugging in the headphone line out , still has sound.

3. Check the output device
If you don’t hear any at all, it could be simply because Windows is trying to play a sound out to an old device, such as some headphones you forgot to plug in, or a Bluetooth speaker that is currently plugged in. not turned on. To make sure Windows is sending the sound to the correct device, you need to check your output device.
Step 1 : Click the small up arrow in the bottom right corner of the screen, next to the clock and calendar.

Click the small up arrow in the bottom right corner
Step 2 : Right-click on the small speaker icon and select Open Sound Settings .
Step 3 : In the settings menu, look at the top item that says Choose your output device . Use the drop-down menu to make sure you have selected the correct device, whether it’s a speaker or a connected headset. Once there, double-check to make sure the volume isn’t at 0.

Select Choose your output device
4. Handle driver related problems
Reinstall the audio driver
In case, when plugging in headphones and you still cannot hear them, it is possible that the sound driver on your computer is faulty. Reinstall the audio driver as follows:
- Remove the audio driver: Open Device Manager by typing Device Manager into the Windows search box, then click Sound , video and game controllers , select Audio Controller and press the delete button on the keyboard to delete the audio driver. .

- Restart the computer and reinstall the sound driver: After restarting, Windows will recognize the missing audio driver and install it automatically. If not, download the sound driver from the sound card manufacturer and perform the installation manually.
Update IDT High Definition Audio CODEC
Some systems may have problems with the IDT High Definition Audio CODEC. This can be fixed with a manual driver update, which allows you to choose the sound driver you want to use.
Right-click on the Start menu and select Device Manager . Expand the Sound, video games and controllers section . If you detect IDT High Definition Audio CODEC , right-click and select Update Driver Software . In the next panel, select Browse my computer for driver software , then select Let me pick from a list of device drivers on my computer . This allows you to choose any driver that is pre-installed on the system.

Update IDT High Definition Audio CODEC
Under Model , select High Definition Audio Device> Next> Yes . You may need to reboot the system for the changes to take effect.
Fixed Realtek Audio
This seems to be a common Windows 10 audio issue. Refresh the WiFi driver is a good fix for Realtek audio problems.
This fix focuses on disabling the Realtek WLAN driver, uninstalling and reinstalling the latest version – even if you have the latest version installed.
First, visit the Realtek website and download the latest version for your system . Right-click on the Start menu and select Device Manager , then browse to your Realtek wireless LAN driver. Right click and select Uninstall. Now, go to the file you downloaded, unzip the folder, browse to setup.exe and follow the instructions. You will need to reboot the system after the installation.
5. Unplug the audio jack again
This is a method of chance, because I don’t know how to explain it. It may be due to a lag somewhere in the process of transmitting the signal from the computer to the external speaker. To do this, please:
- Unplug headphones, speakers from the Audio hole on the computer.
- Plug it back in slowly, gently, then pull back out to see if your computer has sound!
If the computer only loses sound when listening to music or video but the sound of the system is still there and the computer has installed software that supports Internet Download Manager – IDM file download speed, the most likely reason is that this software automatically starts download link and lose sound. In this case, just open IDM, go to Downloads> Options> File types.

Usually just delete MP3, MP4 from Automatically start downloading the following this types section . But to be sure, you can delete everything, click OK and reboot.
6. Fix sound problems on Windows 10 with Troubleshooter fixer
The built-in Troubleshooter fixer is something you can use every time you run into problems on Windows 10. On previous versions of Windows, Troubleshooter was not very useful. However, with Windows 10 this tool has worked much more effectively.
To start Troubleshooter on Windows 10, press Windows + I to open Settings . Next, go to Update & Security then navigate to Troubleshoot and click Additional troubleshooters then select Playing Audio .

Then just follow the steps that the Troubleshooter gives. The system will automatically detect and correct sound problems if any.
Above are all ways to fix the problem of loss of audio signals on Windows 10 that make tech easier to send you. The error of the audio signal is mostly related to the equipment problem, the connection cable is only sometimes related to the software.
If you have applied all of the methods that make techies recommend and still have not fixed the sound problem on Windows 10, you should bring your computer to repair. With a laptop, in this case there is a high chance that the speaker is damaged or the speaker cable is broken. With desktop computers, the problem may be with the audio jack, speaker or cable connection.
We hope this article will be useful to you. Wish you successfully fix the problem you have and invite you to consult more great tips on our site.