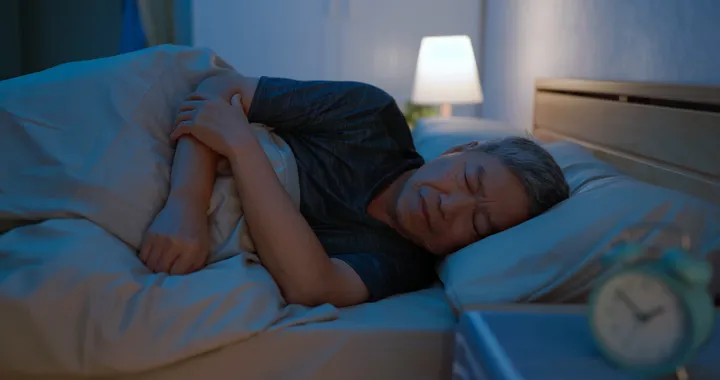Do you use the special Fn + key on your laptop to quickly perform functions such as adjusting volume or putting your computer to sleep ? Did those special functions suddenly stop working on your HP computer?
You’ve probably seen this Hotkey Support error message and you’re wondering how to fix it. When this message appears, the header might be HP Hotkey Support or HP Hotkey UWP Service . Both refer to the drivers that come pre-installed on the HP computer and allow the hotkeys to run.

Method 1: Install HP Support Assistant
When the error message appears, the user is prompted to install the HP Software Framework from the link provided. Sorry, this link is no longer supported and isn’t working anymore. The good news is that the HP Support Assistant still works.
Visit the HP Support Assistant page . Click the red HP Support Assistant button to install.

Once the file is installed, reboot the computer and the hotkeys should be active again.
Method 2: Install HP Hotkey Support driver
If the hotkeys are still not working properly, look for specific driver files on the HP website: HP Hotkey Service and HP Hotkey Service UWP .

In order to find the correct driver for your computer, you will need to find the correct device model. If the model number is not printed anywhere on the case, you can easily find it in your system information.
Just type System into Windows search box. Then, click Open and locate your model number.

Once you have found your computer model number, visit the HP support website to find the driver you need. Scroll down to locate the product and enter your model number. Then click the Software, Drivers, and Firmware tab . This will display a list of drivers compatible with your device.
Click Software-Solutions. Find HP Hotkey Support and click Download. Follow the instructions on the screen to install the software.
When the file installation is complete, reboot your computer and your hotkeys should be active again.