Screenshots are an essential tool for Mac users, whether it’s for work or personal use. They allow you to capture images of your screen quickly and easily, which can be useful for creating tutorials, sharing information, or simply saving an image for later reference. Fortunately, taking a screenshot on a Mac is a straightforward process that can be accomplished in a few different ways. In this article, we will explore the various methods for taking a screenshot on a Mac, including the Mac screenshot shortcut, capturing a portion of your screen, using the Grab application, and using the Touch Bar.
Taking a screenshot on a Mac is a basic and useful function that can help you to capture and save images of your screen. Whether you need to capture a picture or an image of a webpage, a message, or anything else, a screenshot can be a valuable tool. Fortunately, taking a screenshot on a Mac is simple and can be done in a few different ways.
Method 1: Using the Mac Screenshot Shortcut
The most efficient way to take a screenshot on a Mac is by using the keyboard shortcut. The Mac screenshot shortcut is easy to use and can be accomplished by pressing a few keys on your keyboard. Here is how to do it:
Step 1: Decide on what you want to capture on your screen.
Step 2: Press the Command (⌘), Shift, and 3 keys simultaneously.
Step 3: The screenshot will automatically be saved to your desktop.
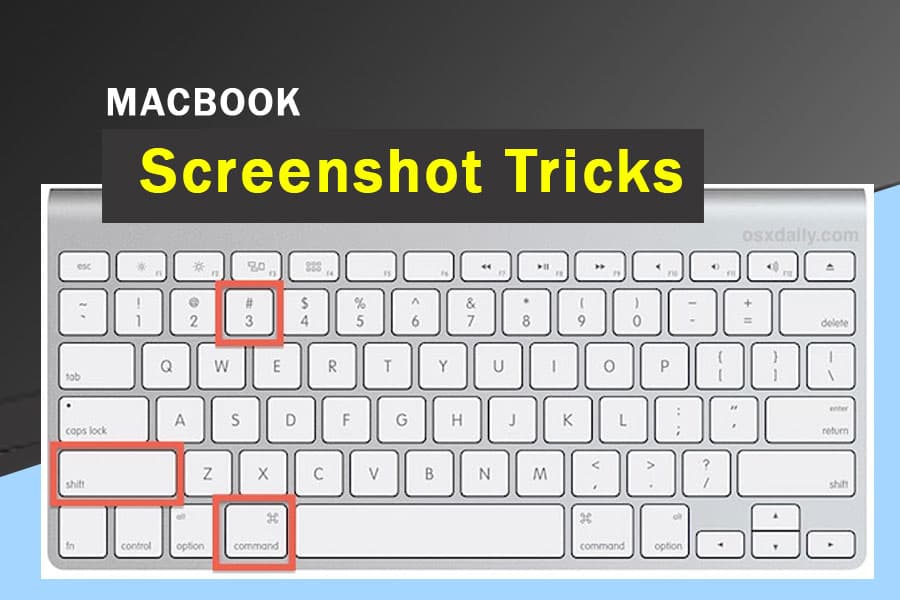
The Mac screenshot shortcut is one of the quickest and easiest ways to take a screenshot on a Mac. It captures your entire screen, including the menu bar, and saves it to your desktop as a PNG file. However, if you only want to capture a portion of your screen, there is another way to do it.
Method 2: Capturing a Portion of Your Screen
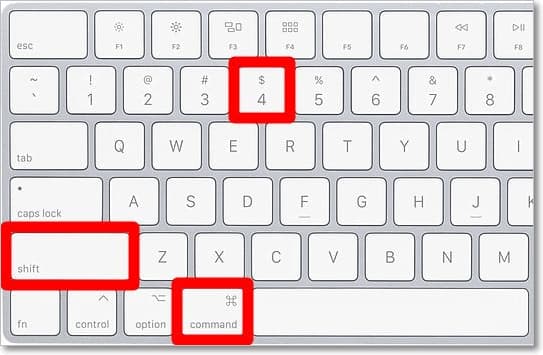
If you want to capture a portion of your screen, you can use the Mac screen capture function. Here is how to do it:
Step 1: Press the Command (⌘), Shift, and 4 keys simultaneously.
Step 2: Your cursor will change into a crosshair. Click and drag the crosshair over the portion of your screen you want to capture.
Step 3: Release the mouse button, and your screenshot will automatically be saved to your desktop.
Using this method, you can capture a specific portion of your screen instead of the entire screen.
Method 3: Using the Grab Application
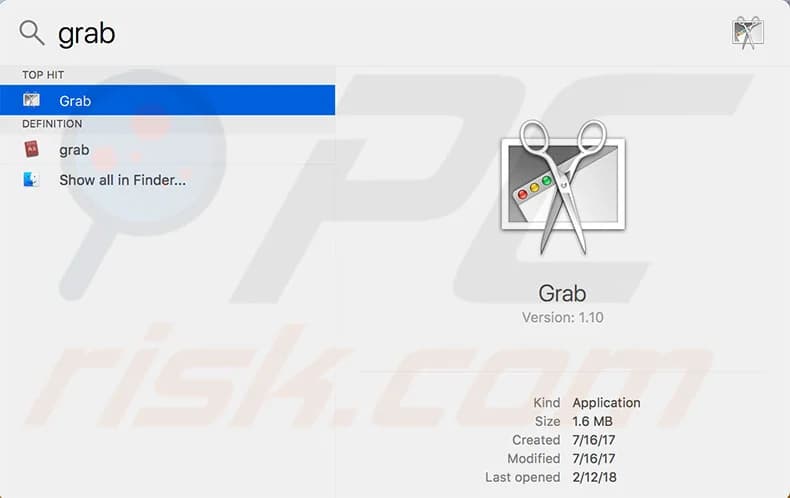
Another way to take a screenshot on a Mac is by using the Grab application, which is included with all Macs. Here is how to do it:
Step 1: Open the Grab application. You can find it in the Utilities folder under Applications.
Step 2: Choose the type of screenshot you want to take from the Capture menu.
Step 3: Follow the prompts to capture your screen.
Step 4: Save your screenshot to your desired location.
The Grab application is a simple and effective way to take screenshots on a Mac. It provides several options for capturing your screen, including the ability to capture a timed screen.
Method 4: Using the Touch Bar
If you have a MacBook Pro with a Touch Bar, you can take a screenshot using the Touch Bar. Here is how to do it:
Step 1: Press the Shift, Command (⌘), and 6 keys simultaneously.
Step 2: The screenshot will automatically be saved to your desktop.
The Touch Bar on a MacBook Pro provides an easy and efficient way to take screenshots. It captures the entire Touch Bar and saves it as a PNG file to your desktop.
Conclusion
Taking a screenshot on a Mac is an essential function that can help you to capture and save images of your screen. Whether you need to capture a picture, a message, or anything else, a screenshot can be a valuable tool. The methods discussed in this article, including the Mac screenshot shortcut, capturing a portion of your screen, using the Grab application, and using the Touch Bar, are all easy and effective ways to take screenshots on a Mac. Choose the method that works best for you, and start capturing your screen today.
Keyword Research:
how to screenshot on mac
screenshot macbook
take screenshot on mac
screen capture mac
mac screenshot shortcut
mac screen shot
screen capture macbook
macbook take screenshot
snapshot on mac
macbook screenshot shortcut






