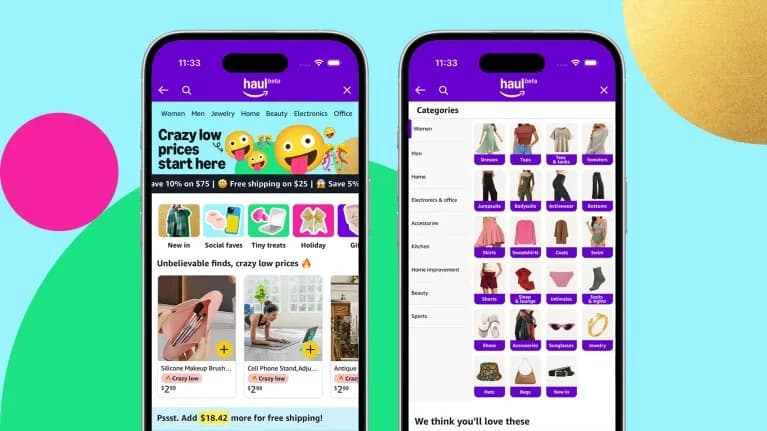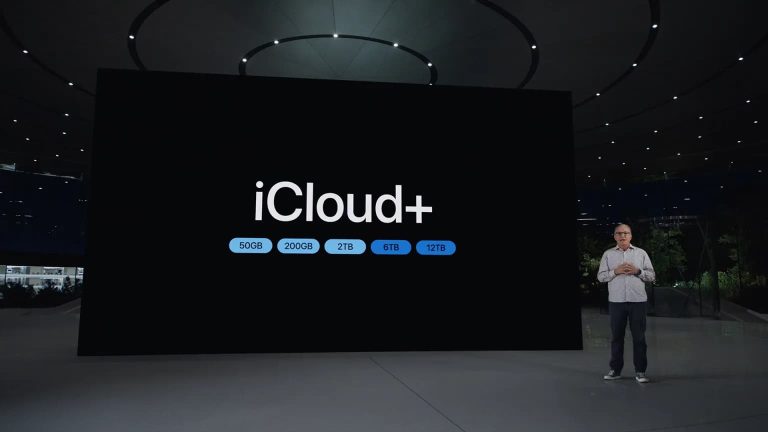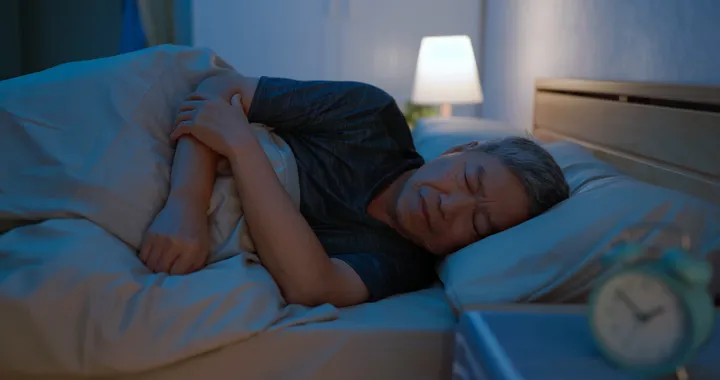Windows 10 network connection error is one of the most common errors defined by any operating system. Starting from the oldest version of windows operating system, Windows 1.0 released in the year 1985, to the latest version of Windows 10 released in the year 2015 there have been many connection errors. With every new version, new features and technologies have been constantly instilled into the operating system with a view to make the operating system more user-friendly. However, this includes complex features and hence errors and connection issues have become an integral part. The best part is that every issue has a resolution.
The article here describes the effective 5 steps to resolve the windows 10 network connection issue.
Solution 1: Disabling the IPv6
When you can see the error that windows can’t connect to network, you can follow the simple rule of disabling the IPv 6 on your computer. IPv 6 stands for internet protocol version 6 that serves as a communication channel to provide the appropriate location and identification of a specific computer on a network and internet routes.
To solve the error using this solution, follow the steps below:
- The very first step is to open the network and sharing center on your PC
- Browse to your network connection and click on the same
- A new window will open displaying the connection status
- Go to network connection properties and select the latest version of internet protocol
- Uncheck the version and disable IPv6
- Save the changes by clicking ‘OK’
- Then restart your computer to confirm the saved changes and implement the same
- Once the computer restarts you won’t be able to find the same error again
Solution 2: Forgetting the Wireless Connection
Forgetting the wireless connection is one of the effective solutions to the network connection error. This is because while regularly working on a system, the passwords are automatically saved to the in-built storage of the computers and then the next time you start the computer automatically connects to a network. Under the scenario, next time you start your computer and get the error, ‘windows 10 can’t connect to this network’, the best way is to forget the connection.
Follow the steps below to forget your wireless connection:
- First click on the network icon available at the right corner of your PC
- From there locate network settings and go to Network & Internet
- From the displayed window select the Wi-Fi section
- Then proceed with the step to manage your Wi-Fi account or settings
- From the provided list locate the network connection you are using
- Select your network and click ‘Forget’
- This clears the Wi-Fi history
- Then connect to the same network again and you will be able to connect your operating system
Solution 3: Installing the Drivers with Manual Approach
If in case there is presence of a bad or defective driver then there are chances that the operating system experience network connection issue. Under the scenario, one of the effective methods to fix the error is by installing or creating the drivers manually.
Follow the steps below to create manual drivers to fix the network connection issue:
- The first step is to open the device manager
- From the displayed window locate your network adapter
- Right click on your chosen network adapter
- And then select to update the driver software
- Choose the option to browse your own computer for driver software
- From the displayed options pick up an option from the list of device drivers
- You will see a box of ‘Show Compatible Hardware’
- Ensure that the box is unchecked
- Locate for your network adapter
- And then select the driver that you wish to install from the list of device driver
- Once the process is completed make sure to restart your computer
- And now when you work to put your computer to connect to the network, you won’t find the error
Solution 4: Using the ipconfg Command
Ipconfig stands for IP configuration of a computer that displays the value of all current IP network configurations and subnet mask as well as refreshes the Domian Name Settings (DNS) of a computer. When an operating system fails to connect to a network, the best way is to use the configuration command using the Command Prompt under the network settings to fix the error.
To fix the network connection issue using this process, follow the steps below:
- Press the windows key along with ‘X’
- From the list displayed select the Command Prompt
- This opens command of the admin panel
- Type ipconfig /release by open command prompt window
- Press enter and this releases the current IP configuration of your PC
- Then again go to the command prompt window and type ipconfig /renew
- Press enter and this assigns a new IP configuration to your PC or computer
- Then restart the computer and you won’t find the network connection error again
Solution 5: Uninstalling the Security or Antivirus Software
Security is a major parameter for all technological devices mainly computers, mobile phones, and laptops because they have all the important data stored within its respective storage devices. However, when an operating system fails to connect to a network, uninstalling the security software becomes a vital solution. The irony stays when it comes to computer security but the truth stays strong dictating that for a few moments uninstall the antivirus software and fix the windows 10 network connection issue.
To uninstall the security software and fix the error, follow the steps below:
- Browse the computer settings
- From the displayed window select ‘System’
- A new window opens, from there locate the ‘Apps and Features’
- From the displayed options under the apps and features section, locate your security software
- Whether it is antivirus software or any other security software, click ‘Uninstall’
- Then restart your computer and when in use you will find that the network connection issue has been resolved
However, do make sure that antivirus software like Norton has its own specific guidelines to uninstall the software.
To conclude, here are just a few options to fix the error. Apart from the 5 quick and effective solutions to fix the windows network connection issues there are many more that can prove successful.