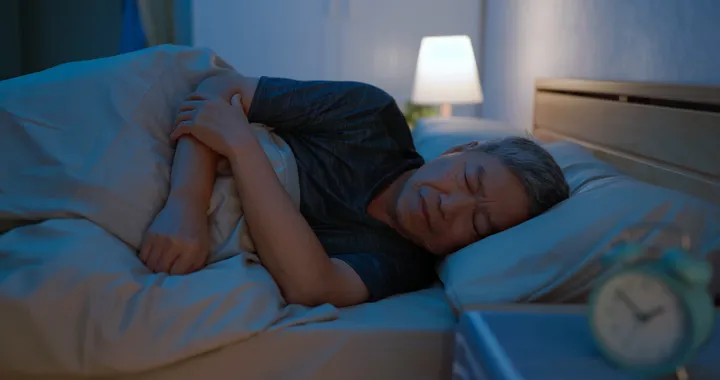Your recording needs only stop at a basic level, without too many editing requirements, you can immediately use the tools available on the computer. The following article will guide you to record audio using tools available on Windows 7 and later. Before recording, please connect Headphone to computer.
1. How to record audio on Windows 7, 8″ computers
Step 1:
The recording tool available on the computer is Sound Recorder with Windows 7 and 8.
With Windows 7, you open the Start interface and then click on the Sound keyword search box and you will see Sound Recorder.

On Windows 8 users open the Charms menu by hovering the mouse on the right edge of the screen. Click on the magnifying glass icon and then enter the keyword Sound Recorder and will also see the results.

Step 2:
Next, the user clicks on Start Recording to record. The recording time will be displayed on the recording bar for you to know.

When the recording is complete, the user clicks on the Stop Recording button to stop the recording.

Immediately the folder interface to save the recording file will appear. Click Save below to save the recording file on your computer. The recording file will be saved as wma audio format.

2. How to record audio on Windows 10
Step 1:
On Windows 10, the tool changes its name to Voice Recorder. In the search bar on Windows, enter the keyword Voice Recorder , then also click on the found result.

Step 2:
Appears tool interface for recording. Here, click on the microphone icon to proceed with the recording.

Step 3:
The recording time will also be displayed on the interface. To pause recording, click the Pause icon below.

In addition, the recording tool on Windows 10 also has the ability to mark important recordings when clicking on the flag icon . Important recordings will be remembered with a specific time in the recording.
To stop recording, click the Stop icon in the interface.

Step 4:
Immediately display a custom interface for recordings and a list of recording files on Windows 10. The recording files will be numbered, with the date and time, recording time and recording minutes. .

Looking to the side will be the content of the recording. For recording files that have a segment, just clicking on the timeline will immediately jump to that segment in the recording.
The circle icon is used to share the recording if desired.

Step 5:
The rectangular icon next to it is used to cut the recording if desired. Adjust to the recording you want to cut and then press the checkmark to save it.

Trash icon to delete recording files if desired. Pen icon to name the recording file. Enter a name for the recording file and then click Rename to save the new name.

Step 6:
Clicking on the 3 dots icon and then clicking on Open file location will display the folder where the recording file is stored on the computer.

The recording file will automatically be saved on the computer and will be saved in the m4a audio format.

Or you can also click on the recording file name in the left column of the interface, right-click and will also display the same customizations for the recording file.

No need for complicated installation recording software, we can completely use the tools available on the computer to record. With Windows 10, Voice Recoder has more customizations for recording files than the Sound Recorder tool.
In addition, you can consider using a professional recorder if you want to record stereo standard sounds with excellent quality. These devices are suitable for use in advertising and communication campaigns, as working tools for journalists and reporters, as tools for home recording studios, etc.