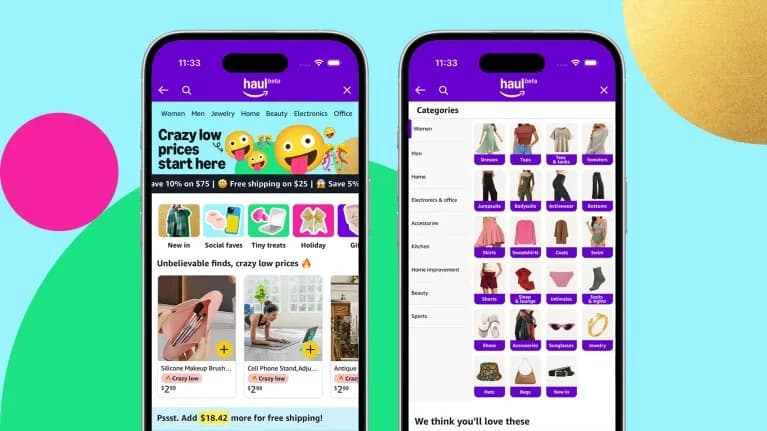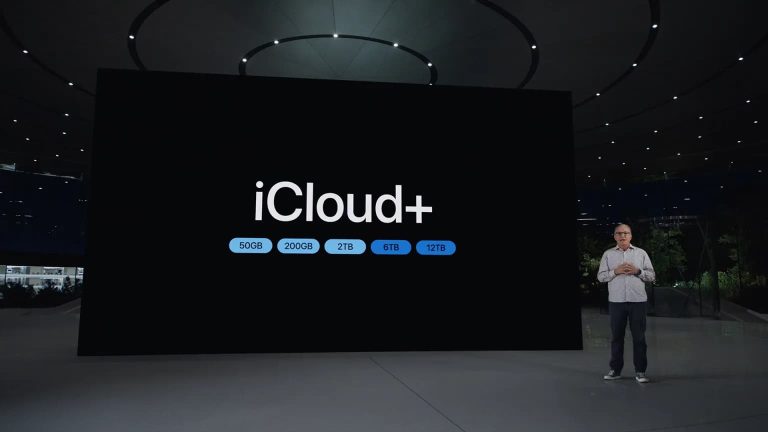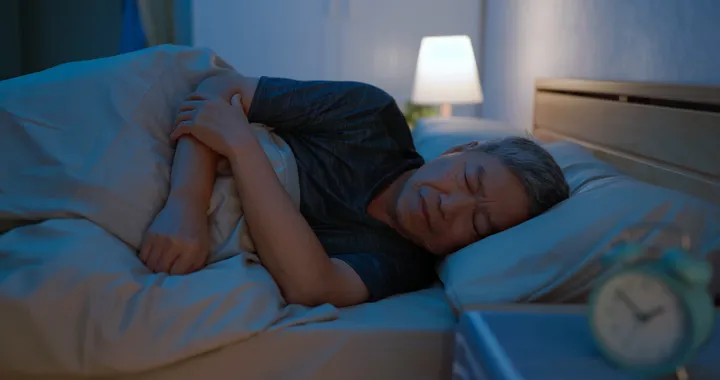Ethernet is a data cable internet that is faster and secure than Wi-Fi. Sometimes ethernet is not working on a laptop or computer. There might be several reasons, and we will discuss some of them below with their solutions.
Well, if your ethernet issue doesn’t get resolved even after following the methods explained ahead in this article, then you can convert Wi-Fi to ethernet too. This way, you can connect your ethernet-only device to the internet easily.
Fix Ethernet Not Working / Recognized Issue
Firstly, check whether the Ethernet itself is working or not.
Turn off your Wi-Fi and check whether it shows an ethernet option or nothing. If the ethernet option appears, you found what you were looking for, and the problem was solved. If it does not pop-up, then check the problem is in your machine (PC or Laptop).
A laptop has both software and hardware, so the first step is to detect whether the problem is in the computer’s software or hardware.
The professional can repair the hardware problem, and for software or other issues, you can try the following things:
Method # 1: Enable LAN Connection
The computer cannot recognize the ethernet when it is off from the settings. So, one of the easiest and the simplest solution to this problem is to enable the Local Area Network (LAN) connection by right-clicking it.
You will find this option in the Network and internet settings. Turn it on from there, and within seconds, it will get enabled.
Method # 2: Defective Router Port
The second defect can be in your router’s port.
Plug the ethernet cable into another router’s port; if it works and gets connected, it means the port was defective.
You can use other ports rather than the defective one and can replace that too. There is no need to change the router until and unless the router completely stops working or you want to connect a greater number of ethernet cables.
Method # 3: Replace Ethernet Cable
After checking the ports of the router, try changing the ethernet cable itself. Sometimes the cable is shorted and thus stops working.
You can buy a new cable or can ask someone to lend you a cable to check the issue. Likewise, if the ethernet gets connected by replacing the cable, then it means the issue was in the cable.
Method # 4: Cable’s Plug is in Sleep Mode
When you do not use the computer for a long time, the ethernet cable’s plug switches to sleep mode.
When the plug’s sleep feature is ON, it does not recognize the ethernet. So, unplug it and reconnect it after at least 15 seconds.
You can visit this link to know more about the sleep modes of PC.
Method # 5: Enable Required Permissions
Make sure your ethernet has a permit.
- For checking the permission, Press Window and R, then write devmgmt.msc and click ok.
- A window prompt will appear that is your device manager.
- Go to the Network Adapters and right-click and enable if it is not.
Method # 6: Outdated Drivers
The concern can be due to not having up-to-date drivers.
So, move to the device manager, uninstall the network drivers, and run a scan or restart. It will automatically start installing important drivers.
The drivers can also be installed manually, but that is quite risky because one can download the virus with the driver that can cause malfunction.
Method # 7: Perform a Virus Scan
Scan your PC for viruses. Some viruses can block internet connectivity.
The best way to do this is to run a full scan through windows defender or any other antivirus software. Always keep your firewall on because this protects your PC.
Method # 8: Issue With Antivirus & Firewall
if the issue continues, Disable the firewall and antivirus software if you have any.
That is because sometimes antivirus interferes in an ethernet connection. To stop the antivirus software, refer to its documentation and follow the steps. If the problem gets solved, replace your antivirus software with another.
Method # 9: Reset Network Settings
The change in network settings can cause unrecognized ethernet.
Reset your network settings. This step will make all the settings default/ original condition.
You might need to install some software later, but your problem can be resolved through this.
- Open Network and internet settings.
- Go to status.
- There will be an option of network reset, click reset now and yes.
Method # 10: Network Troubleshooter
Run Network troubleshooter. It is a tool that works customarily to detect the drawbacks in the computer and fix them. In case it could not resolve the issue, it suggests something to do.
- To do troubleshooting, Open settings.
- Go to Network & Internet.
- Then from status, Go to network & Internet Status settings.
- Under the network settings, click the network troubleshooter option.
Method # 11: Background Software Stopped Running
Sometimes When you work continuously on the laptop and do not charge it, the computer stops some devices/ software running in the background, and an ethernet adapter is one of them.
It might be your ethernet adapter is OFF.
- Open the device manager and move to the network adapter.
- Click twice on the ethernet, go to power management.
- Uncheck the checkbox where you find “Allow the computer to turn off this device to save power.”
Conclusion
Faster internet connection is quite essential in this technological era.
If your ethernet is not working/ unrecognized, then try the above methods. I hope you find the issue and resolve it.